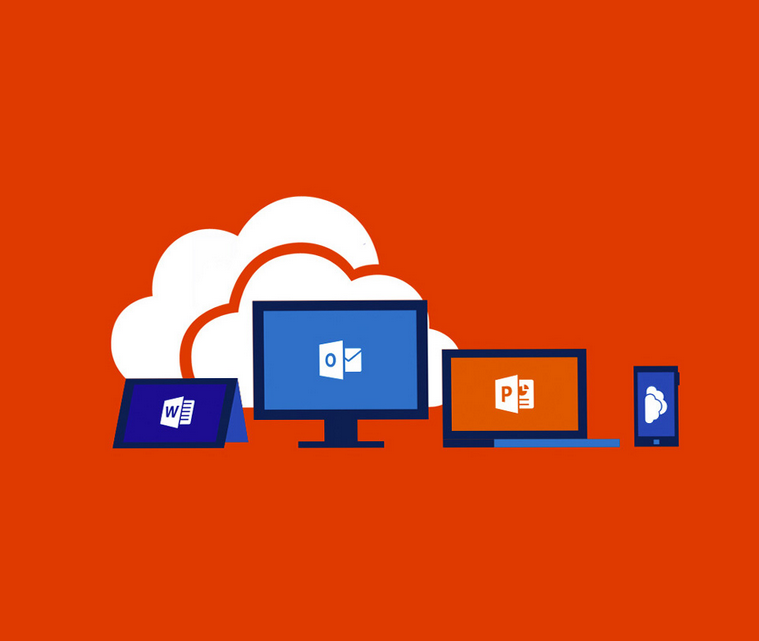Working with query steps
To start getting the Targets for 2022 query in the right shape, let’s undo some of the automatic transformations done by Power Query. By looking at the Applied Steps pane, you can see that after navigating to the right sheet in the Excel file, Power Query has promoted the first row to headers, even though the row did not contain column names. It also changed column types, considering column names as valid column values, which led to incorrect data type selection.
Right-click the Promoted Headers step in the Applied Steps pane.
Select Delete Until End.
Select Delete.
This removes the Promoted Headers step and all subsequent steps. The Delete Until End option is especially useful when you have more than two steps you want to remove.
Important Editing Steps
You can remove a single query step by selecting the cross icon. To change the order of steps, you can drag and drop a step. Some steps will have a gear icon—this will allow you to change the step options, if available.
It’s important to note that the query may break if you edit intermediate steps, since the order of steps in a query is sequential and most steps reference the previous step. For example, if you promote the first row to headers first, then change the column types, and then change the order of the last two steps, your query will break because the Changed Type step will be referencing incorrect column names.
As Figure 1-24 shows, you can now see some notes left by a sales planner in the first two rows. Note that columns are now not typed.
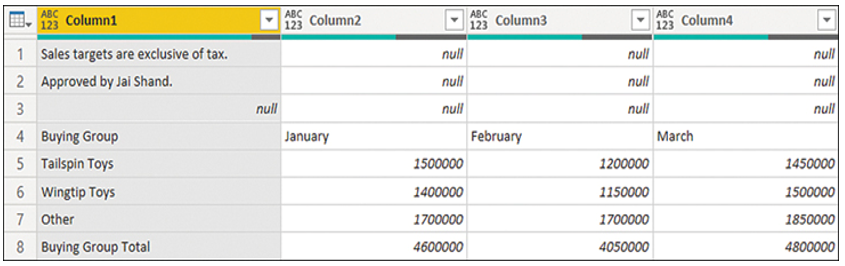
FIGURE 1-24 Targets for 2022 with automatic transformations undone